오늘은 윈도우OS (Windows)에서 VMware (가상머신)을 설치해볼 것이다. 필자의 경우 설치 이유는 가상머신을 파티셔닝(Partitioning)이후에 Linux (Rocky Linux 9)을 설치해볼 예정이며 개발 관련된 다양한 테스트를 해볼 수 있는 환경을 설정할 것이다.
1. Virtual Machine(가상머신) 선택
우선 가상머신을 설치할 툴을 선택하자. 다른 블로그 글들을 읽어보아 VirtualBox보단 VMware이 성능적, UI편리적으로 더 좋은 것으로 보이니, 상업용으로 사용할게 아니라면 VMware를 설치하는 것을 추천한다.
1. VMware (상업용 유로) - https://www.vmware.com/products/workstation-player/workstation-player-evaluation.html.html
2. VirtualBox (완전 무료) - https://www.virtualbox.org/
2. VMware 설치 방법
VMware의 경우 2가지 버전이 존재한다.
• Pro - 유료 상업용 버전
• Player - 무료 버전
무료 버전을 사용할 예정이니 아래 링크로 들어가 설치 프로그램을 다운로드하자!
Download VMware Workstation Player | VMware
Download VMware Workstation Player for free today to run a single virtual machine on a Windows or Linux PC, and experience the multi-functional capabilities.
www.vmware.com
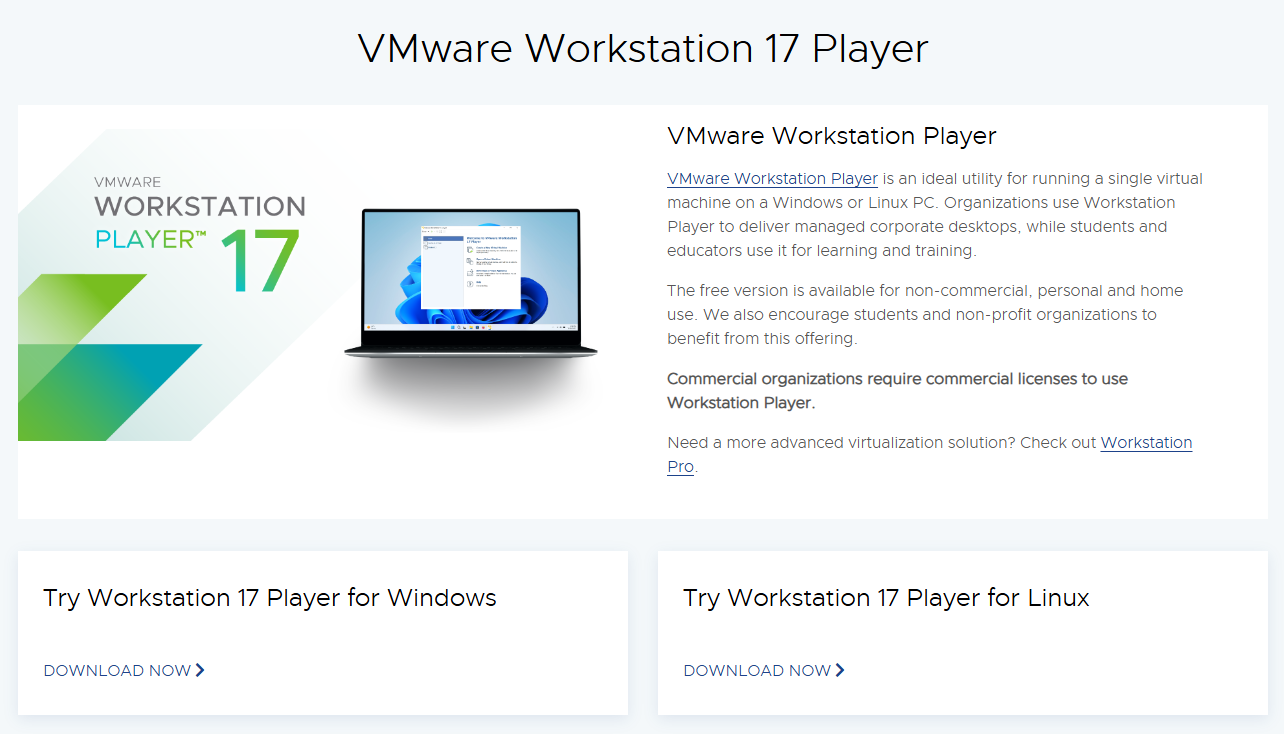
(2024.05.21 기준) - Download Now를 클릭하면 Cloudflare 다운로드 서버 오류가 발생하는 것으로 보인다. 유저들끼리 공유된 다른 URL로 들어가서 설치해보자. 다운로드 링크 (CDS Repository - /var/www/public/stage/session-120/cds/vmw-desktop/player/17.5.2/23775571/windows/core (vmware.com)


특별하게 설정할 것 없이 Next를 클릭해주면 된다. Enhanced Keyboard Driver (향상된 키보드 드라이버) 및 system PATH 경로에 설정하기는 정확히 어떤 설정을 바꾸는지 몰라 기본 설정인 체크 상태로 진행하면 될것 같다.


Check for product updates on startup( 부팅 시 제품 자동 업데이트) 및 Customer Experience Improvement Program(사용자 정보수집 동의)의 경우 본인 편리에 따라 체크해 주면된다.
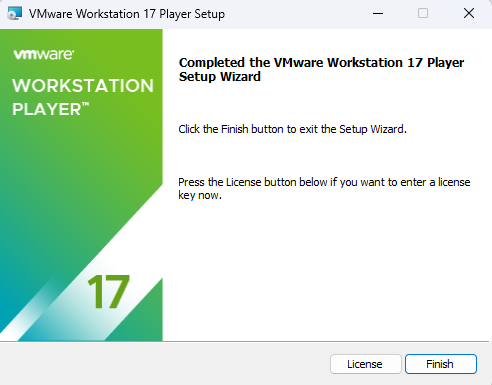

설치 마무리 단계에서 무료(비상업적) / 유료(라이센스) 선택해주면 설치가 완료된다.
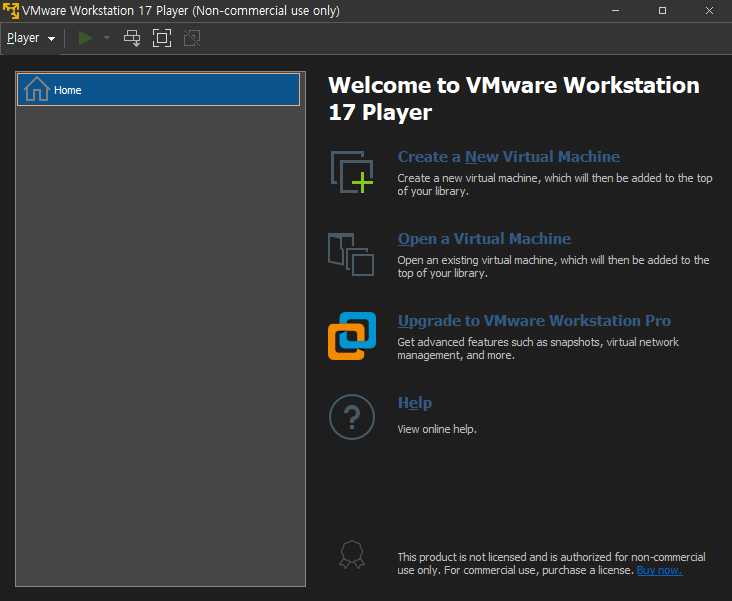
마지막으로 설치된 프로그램을 실행해보면 위와 같은 프로그램이 실행될 것이다.
VMware설정 및 사용법(Linux 설치)은 다음 시간에 알아보도록할 예정이다.
틀린 부분이 있다면 IT 선/후배님들의 조언을 댓글로 달아주시면 감사하겠습니다!
'⚙ 환경설정 > 기타' 카테고리의 다른 글
| [Linux] VMware Linux(Rocky Linux 9) 설치하기 (0) | 2024.05.21 |
|---|---|
| [Github] 이클립스 로그인용 토큰 발급하기 (0) | 2023.07.02 |
| [윈도우] Visual Studio Code 설치 및 설정 방법 (0) | 2023.06.20 |
